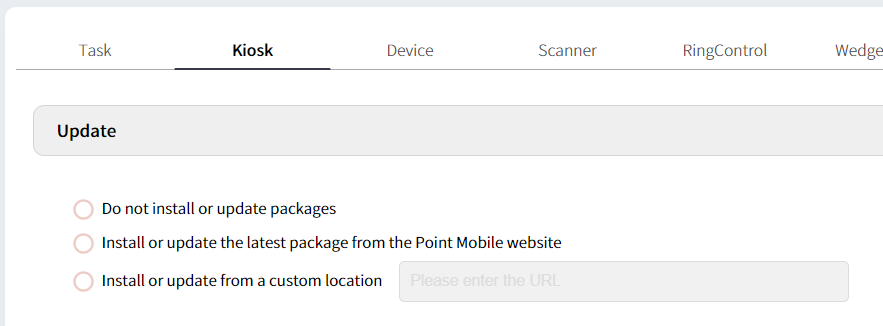
EmKiosk is Point Mobile's solution for security and productivity.
EmKiosk helps the common users focus on their work and prevents the leak of information by restricting the usage of the device.
This article describes how to set up the EmKiosk in a profile.
Go to Kiosk tab, and select a option among the Update options.
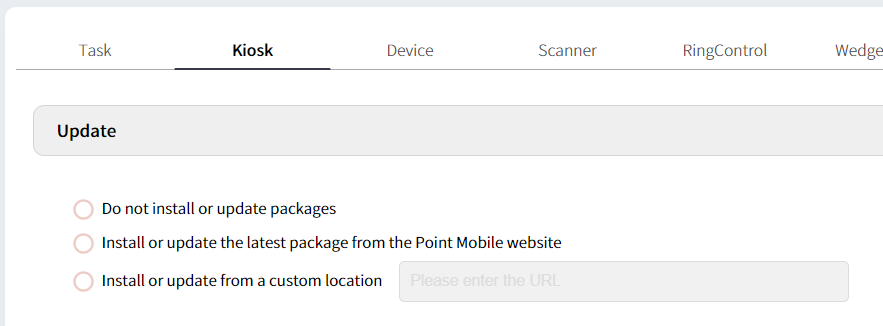
If you select Install or update from custom location, the input field will be activated. Please put the custom location address to it.
Turn on the Apply EmKiosk switch.

When you choose an install option(except Do not Install or update), EmKiosk detail setting panel will be displayed.
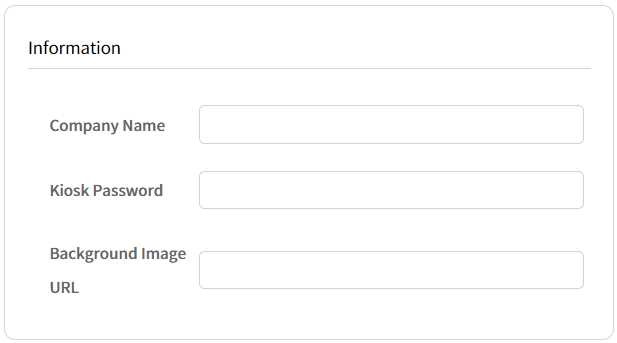
About Image File
EmKiosk support portrait mode only For best results, we recommend image resolution 720x1280 or 1080x1920 |
You can place apps or web pages to the kiosk main screen. Click each grid and map the app or web page as you want.
Kiosk screen is 4X4 Grid layout by default.
You can add the app or web page as a hidden app as well.
|
|
Place at least one application on the EmKiosk screen. Otherwise, the EmKiosk will do not work properly. |
Set the advanced configurations such as restriction, accessible settings, etc.
Notes
|
If you want more detail about kiosk configurations, refer to PMDM or Scan2Stage User Guide (Log-in required).