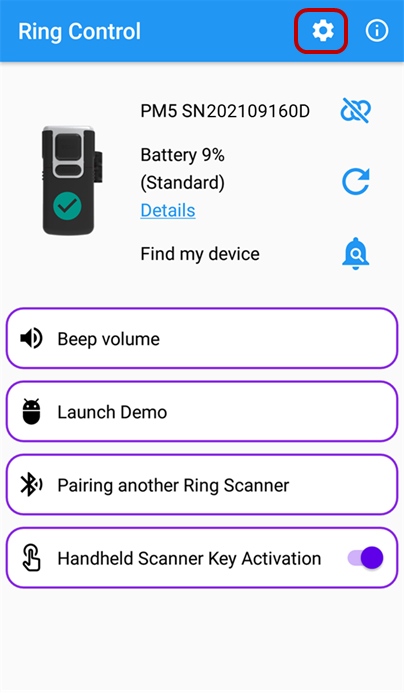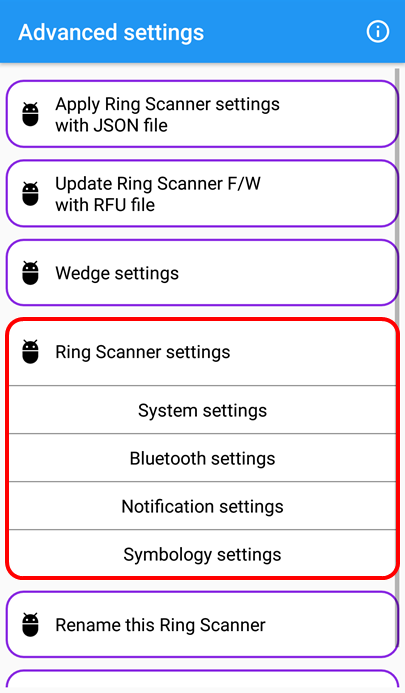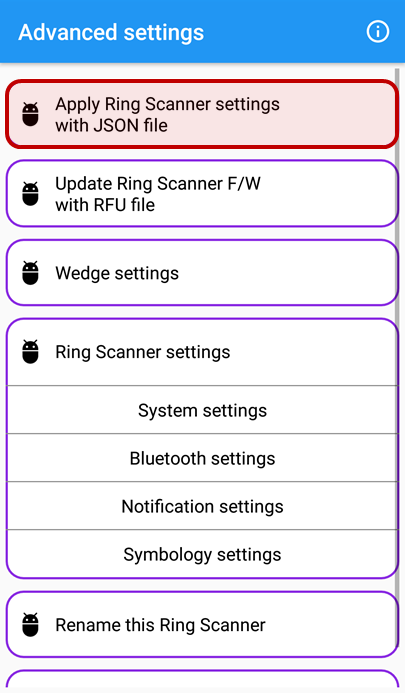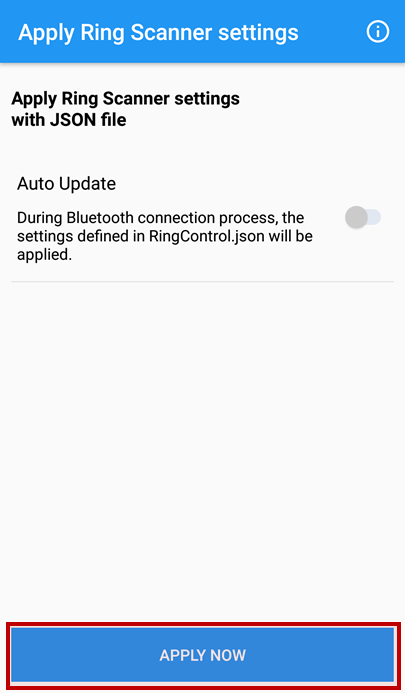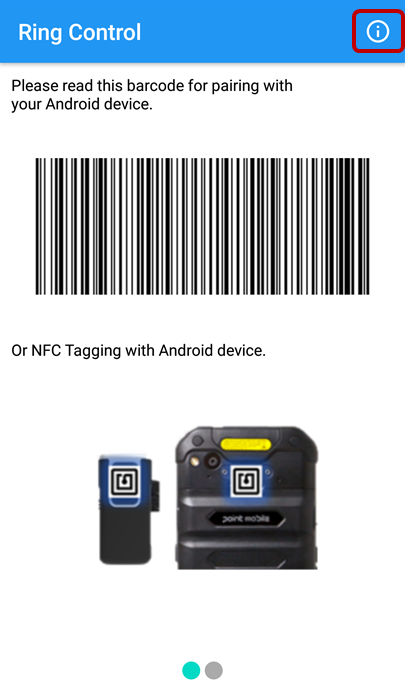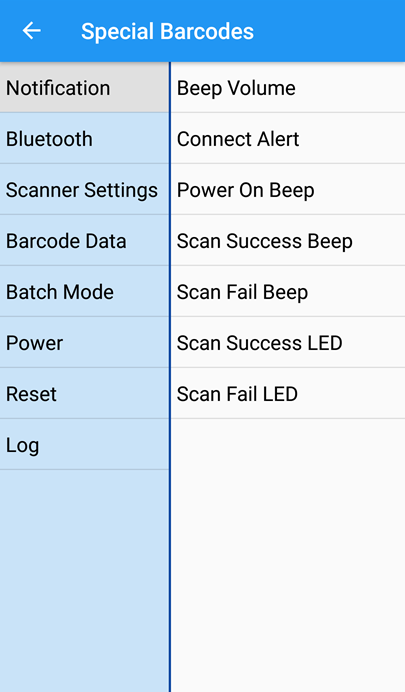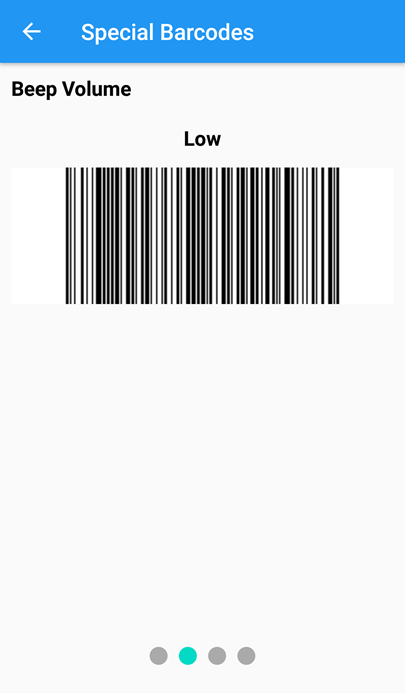This article is for you who may be confused about the way of changing PM5's configurations.
Find the 3 ways to changing PM5's configuration and select the most convenient way to your work environment.
BEFORE START
- Ring Control application is required. Download the app from the Service Portal, and install it on your host device, first.
- Admin password is required. If you don't know the password, request to change the configurations to your administrator.
Setting up with Ring control
Connect the ring scanner you use with the host device, and change the configuration through the Ring Control app.
This method is suitable for you who...
- Knows the admin password
- Wants to change a few configurations immediately
To use this method,
|
|
Default Configuration
Ring Control app loads the configuration from the connected ring scanner.
So the loaded configurations might not be the factory default values.
Setting up with JSON file (Ring Control Configuration Tool)
Make a configuration JSON file by Ring Control Configuration Tool, and apply the configurations through Ring Control app.
This method is suitable for you who...
- Knows the admin password
- Wants to change a lot of configurations at once
- (Auto update only) Wants to apply the configurations every time the ring scanners are connected.
1) Preparing Configuration JSON file
To use this method, you must prepare the JSON file via Ring Control Configuration Tool first.
You can download the tool from the Service Portal.
- Execute the Ring Control Configuration Tool and set up the desired configurations.
- Raise the revision number. (Skip if this is your first JSON file creation)
- Click Generate JSON button to save the file.
- Make sure the file name is "RingControl.json"
Copy the file to RingControl folder in the host device's internal storage.
(The folder is automatically made when installing the Ring Control app on the device.)File Name & Location
The JSON file's name and location must be as below. Otherwise, the Ring Control app cannot recognize the file.
- Filename: RingControl.json
- File location: RingControl folder in the host device's internal storage.
2) Update (Manual or Auto)
You can apply the configuration using JSON file through auto update or manual update.
| Auto Update | Manual Update |
|---|---|
Apply the configuration | Apply the configuration immediately & once. |
- Auto update: Apply the configuration every time the ring scanner is connected.
- Manual update: Apply the configuration immediately, once.
Find the detail of auto update in PM5 Configuration Auto Update via Ring Control.
If you want to perform manual update,
- Launch Ring Control and connect a ring scanner you use.
- Access Advanced settings by tapping the gear icon on the top of the screen.
- Tap Update Ring Scanner settings with JSON file.
- Tap APPLY NOW.
Setting up with Special Barcodes
Scan the special barcode and change the configuration easily.
The benefit of this method is that it also can be used while you are using the ring scanner with HID mode.
This method is suitable for you who...
- Knows the admin password
- Wants to change a few configurations more easily
- Wants to change configuration while using the ring scanner with HID mode.
To use this method,
|
|
RELATED ARTICLES