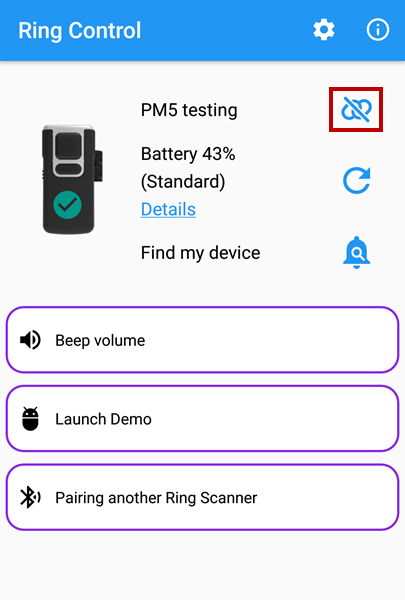Page History
This article describes the ways to disconnect PM5 with the host device.
There are general (manual) ways and automatic way (Bluetooth disconnection timeout).
...
APPLIES TO
- PM5
- Ring Control -
- Disconnect button: v2.6.2 and higher
...
- Bluetooth disconnection timeout: v2.10.0 and higher
...
Disconnection
General way
To close the connection between ring scanner and host device,
- Turn off Bluetooth on the host device
- Reboot ring scanner
- Tap-to-Pair (Do when the PM5 is connected. Supports only for HID mode)
via Ring Control app (v2.6.2 and higher)
From Ring Control app v2.6.2, a disconnect button was added.
You can close the connection on the Ring Control app easily. Tap the disconnect button on the connected screen.
...
Bluetooth Disconnection Timeout
| Info | ||
|---|---|---|
| ||
Bluetooth Disconnection Timeout has been added to Ring Control app from v2.10.0. Update the app to the latest version to use this function. |
From Ring Control v2.10.0, the Bluetooth Disconnection Timeout setting has been added.
This setting closes the connection automatically when the ring scanner and app are not in use, such as shift time, etc. Then the next user can make a new connection smoothly with the ring scanner.
Disconnection occurs when the timeout you set elapses while the ring scanner and app are NOT IN USE.
The scanner and app are considered IN USE in the following situation, and the timer will be reset so that the connection is kept.
- Connecting a ring scanner via Bluetooth
- Performing the F/W update
- Accessing Advanced settings on the app
- Receiving the scan data (reading success)
Ex) Set timeout = 1 hour
How to set up?
Bluetooth Disconnection Timeout is disabled (No automatic disconnection) as a default.
To use this function, you need to set up the setting through Ring Control UI or configuration JSON file.
You can set the timeout value as 1 hour ~ 24 hours (Interval: 1 hour).
| Options |
|
|---|---|
| Default | Disable (None) |
via Ring Control UI
- Access Advanced settings > Bluetooth settings.
- Set desired timeout in the Bluetooth Disconnection Timeout.
via Configuration JSON file
- Execute Ring Control Configuration Tool.
- Select Enable and input desired timeout (unit: hour) in the Bluetooth Disconnection Timeout (under Bluetooth settings section).
- Save the JSON file and copy it to the Ring Control folder in the host device.
- Launch the Ring Control without any connection with a ring scanner.
| Warning | ||
|---|---|---|
| ||
This setting will be applied by the below methods only regardless of the ring scanner auto/manual update using a JSON file.
|
When Disconnected by Timeout
When the ring scanner is disconnected caused by this setting, a notification is displayed as below.
...
| Info | ||||||||||||||||
|---|---|---|---|---|---|---|---|---|---|---|---|---|---|---|---|---|
| ||||||||||||||||
|
...