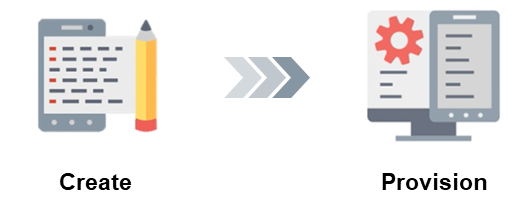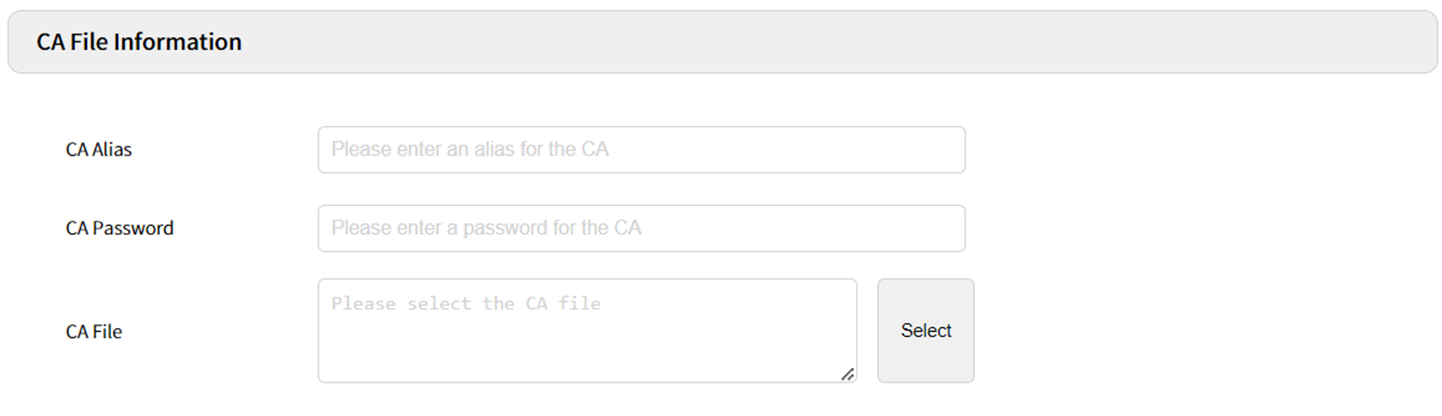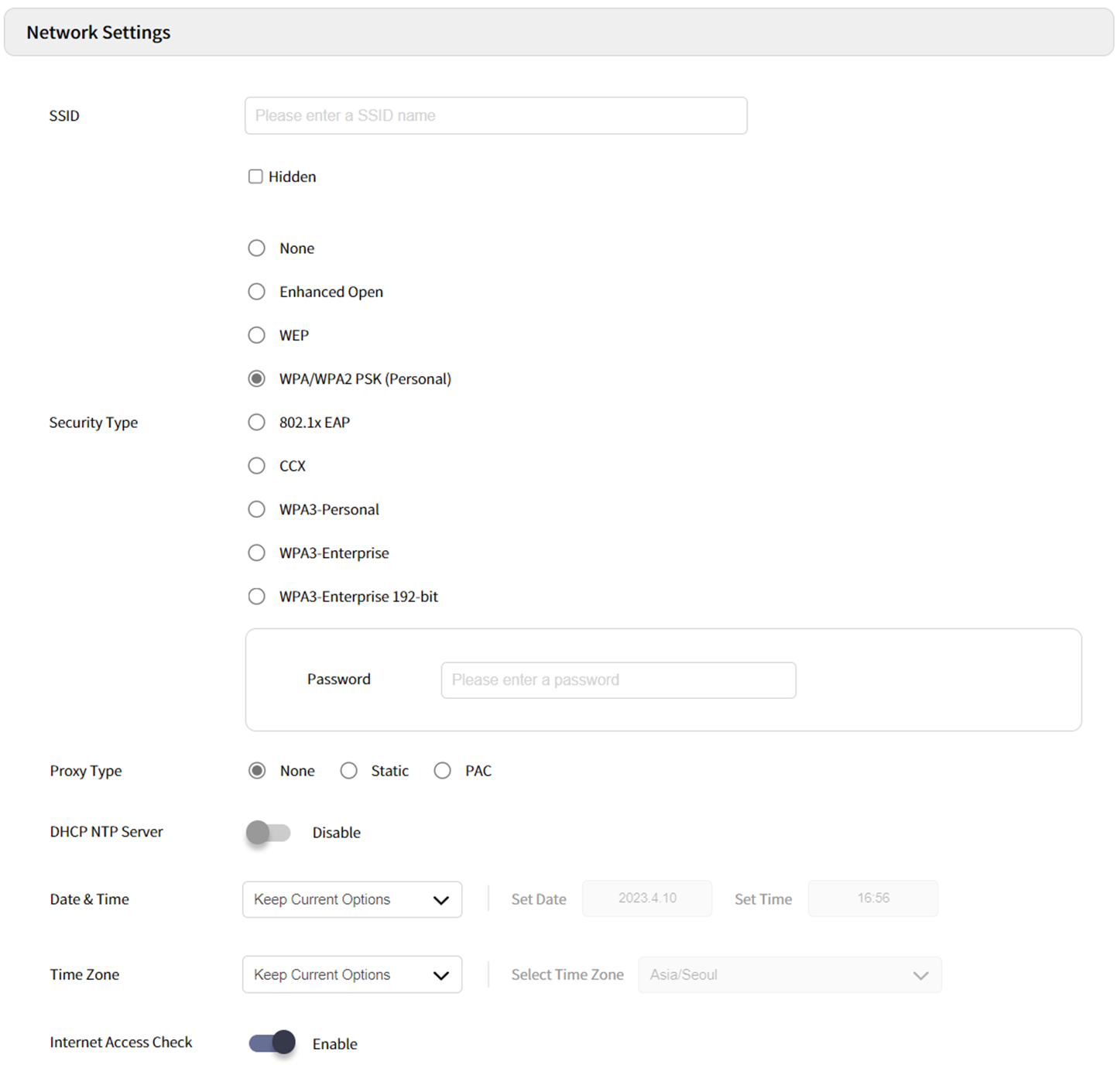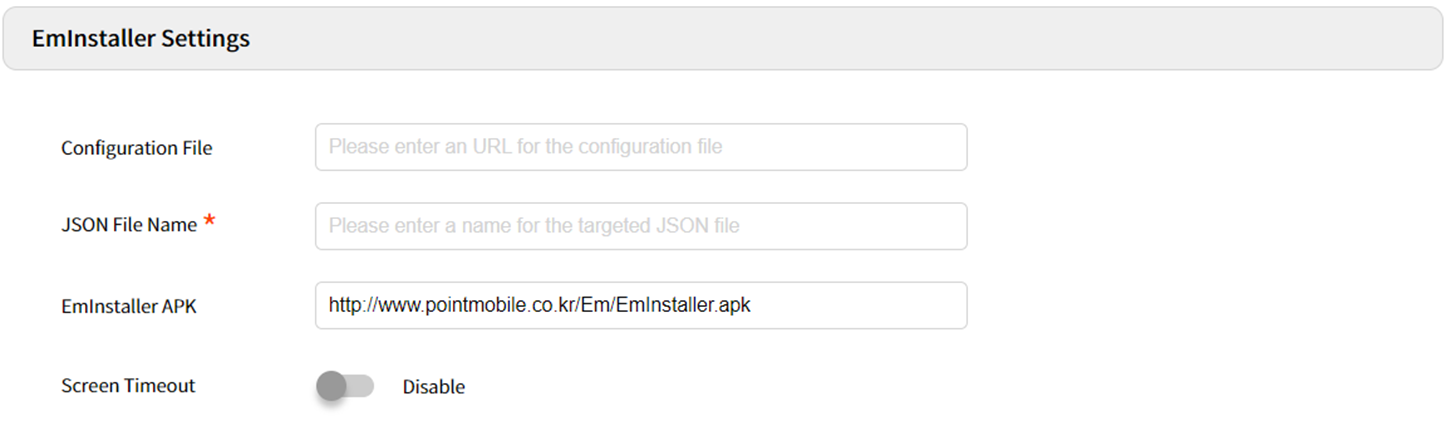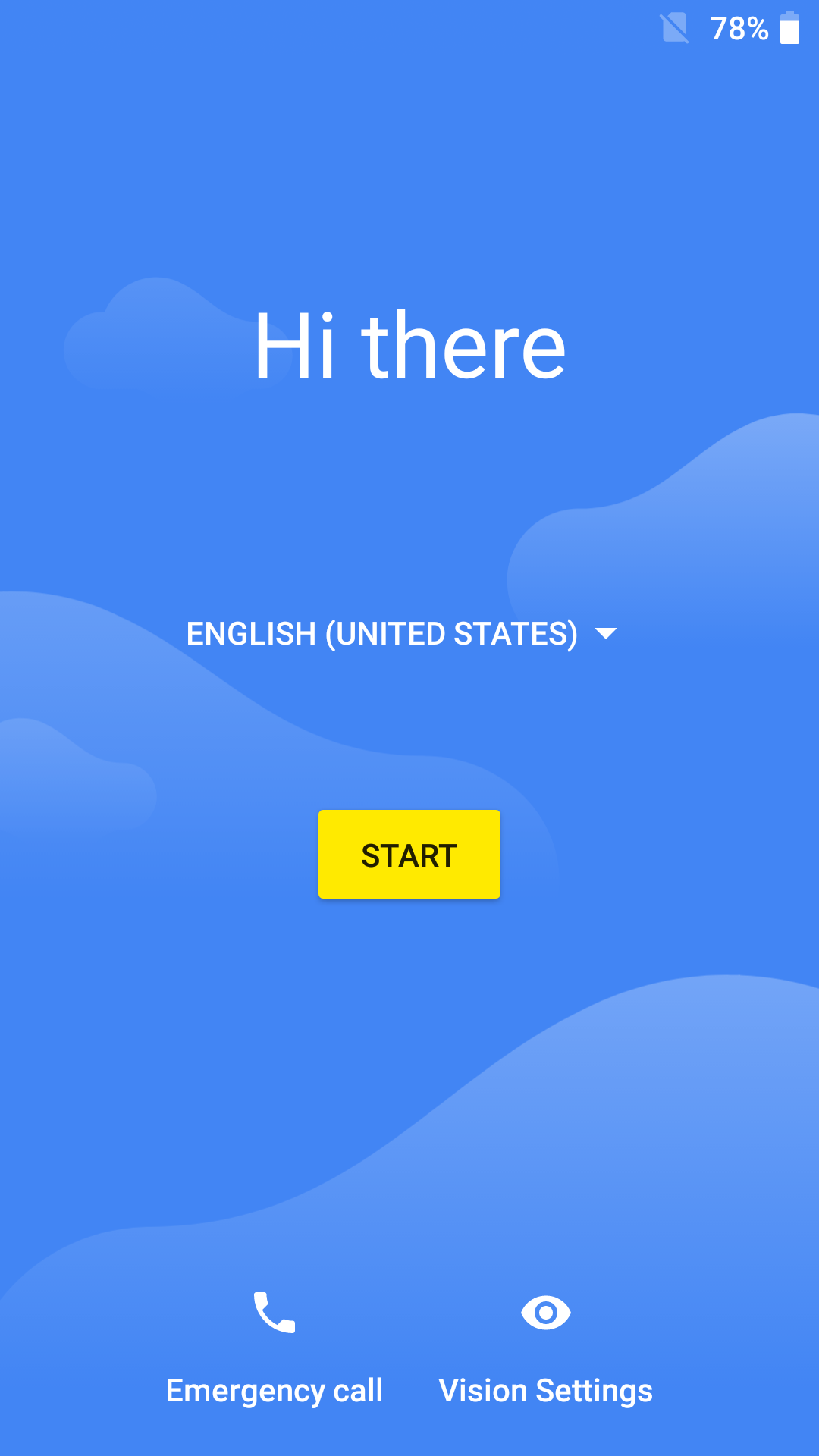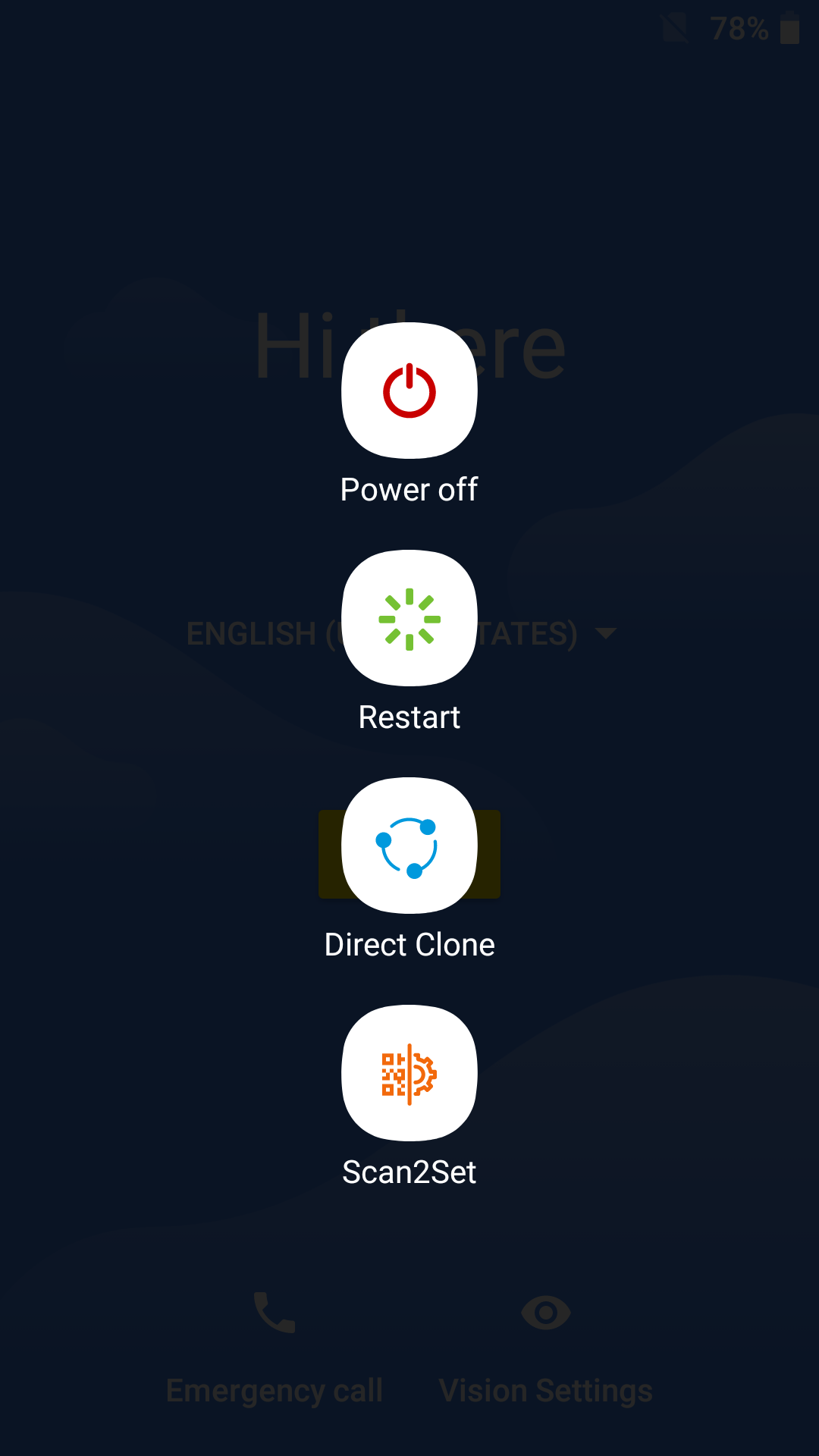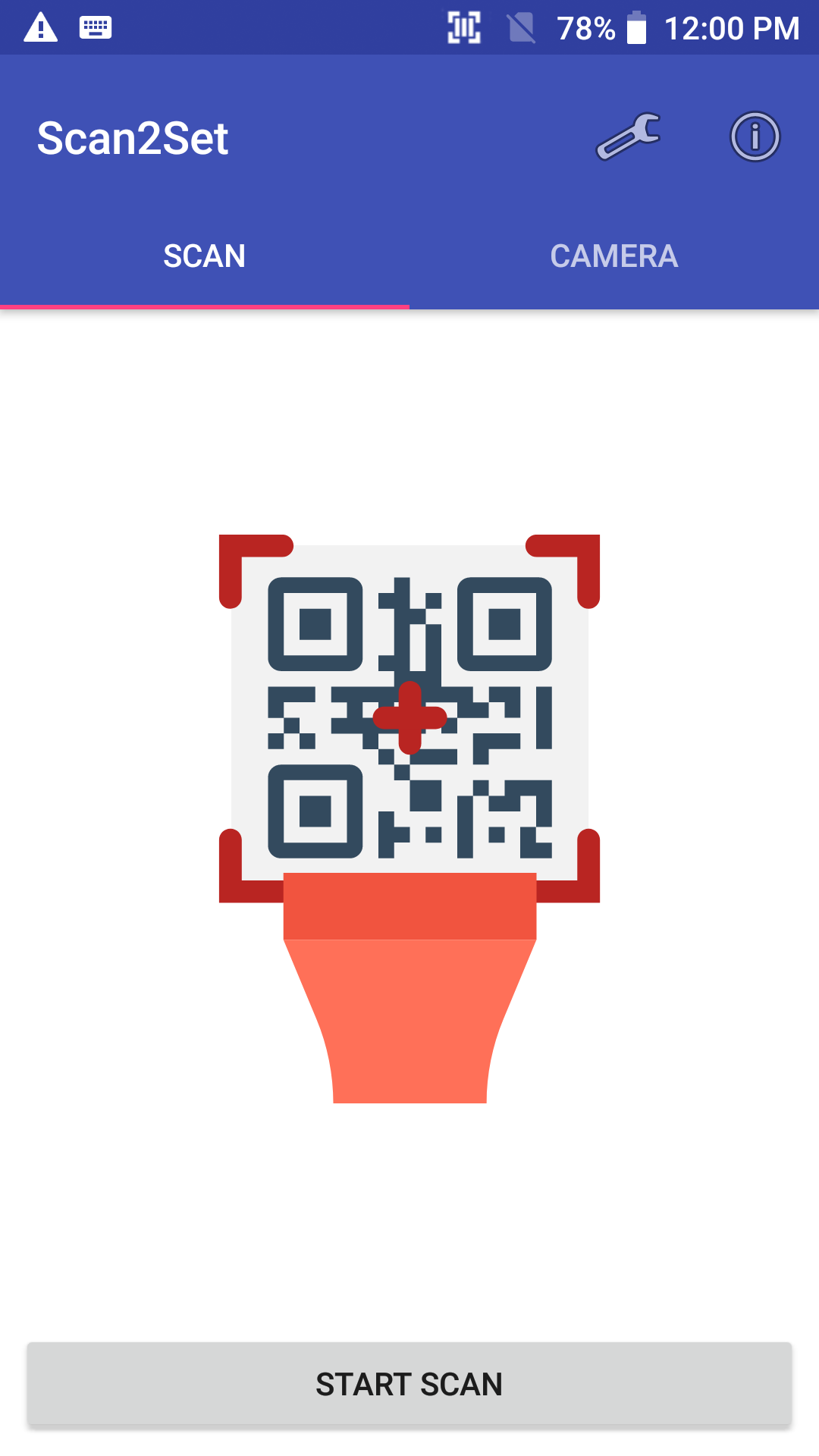This article describes the process of using Scan2Stage.
You can create a profile as JSON format, and provision your devices with the profile.
1. Creating a Profile
1) Launch Scan2Stage and determine the configurations as you want.
2) Save as JSON file and Upload the JSON file to web-based server (ex.Dropbox)
2. Provisioning Devices with JSON
Determine provisioning method among QR Code, Automatic Provisioning, PMDM.
APPLIES TO
Scan2Stage v20.0.0 and above
1. Make Configurations
| Configuration | Description |
|---|---|
| Task |
|
| Kiosk |
|
| Device |
|
| Scanner |
|
| RingControl |
|
| WedgeProfile |
|
| GmsPackage |
|
| OsUpdate |
|
| BatteryMonitor |
|
2. Save as JSON File and Upload
- Tap File > Save/Save As to save the configurations (JSON file)
- Upload the JSON file and PMDMAgent (EmInstaller) to web-based server (ex. Dropbox)
3. Generate QRCode
- Click Generating QR Code on the upper-right side of the Scan2Stage console.
- Enter the information for provisioning process.
4. Scan the QRCode
- Scan the QR code
- (On the setup wizard) Press the scan button after the icon is displayed on the status bar
(On the home screen) Launch EmKit > Scan2Set and scan
If the system is locked with FRP (Factory Reset Protection), the provisioning cannot be performed.