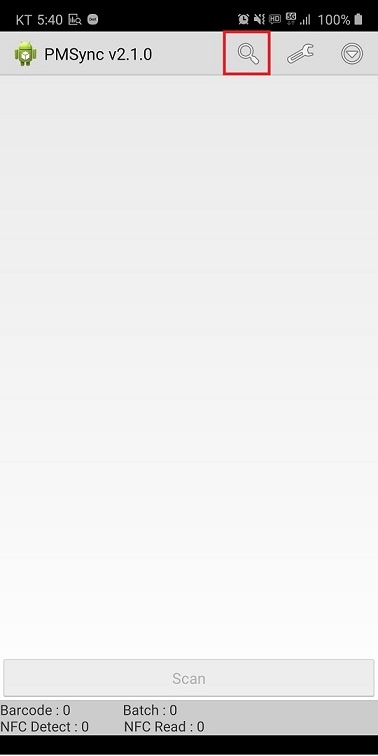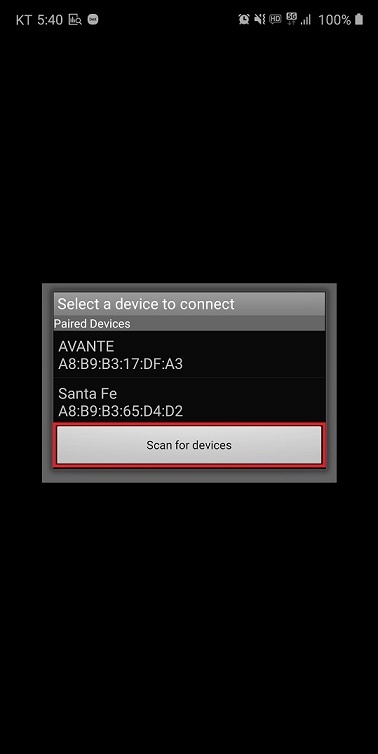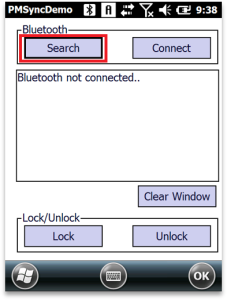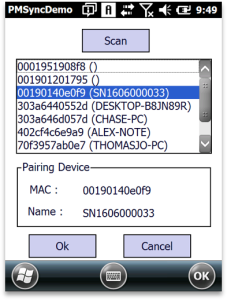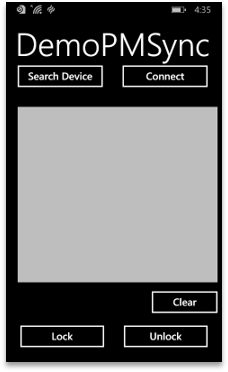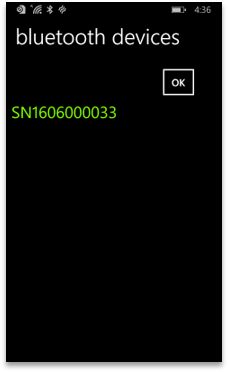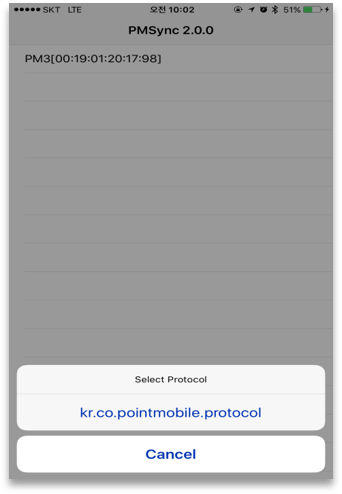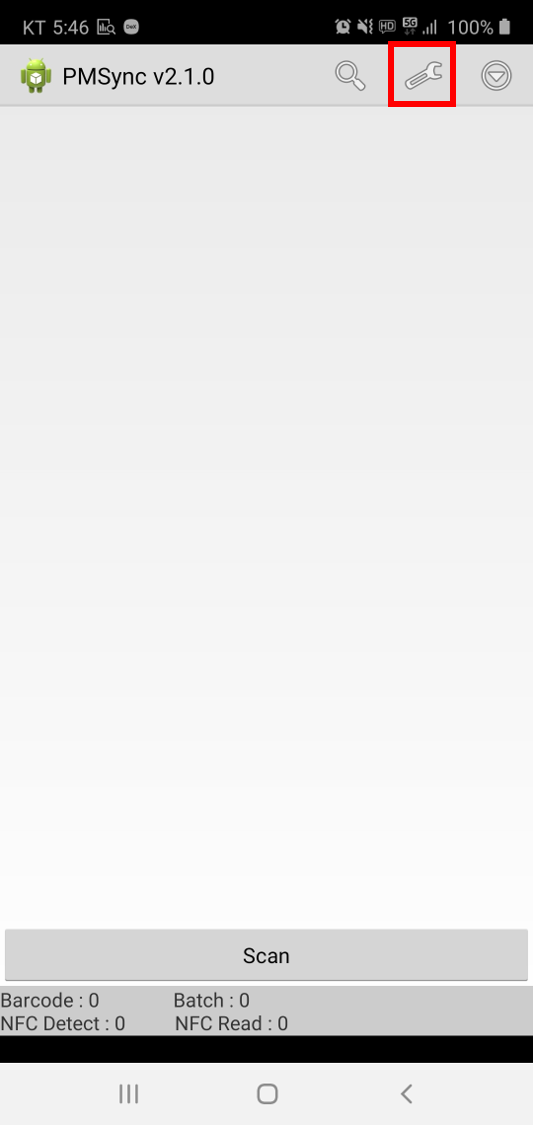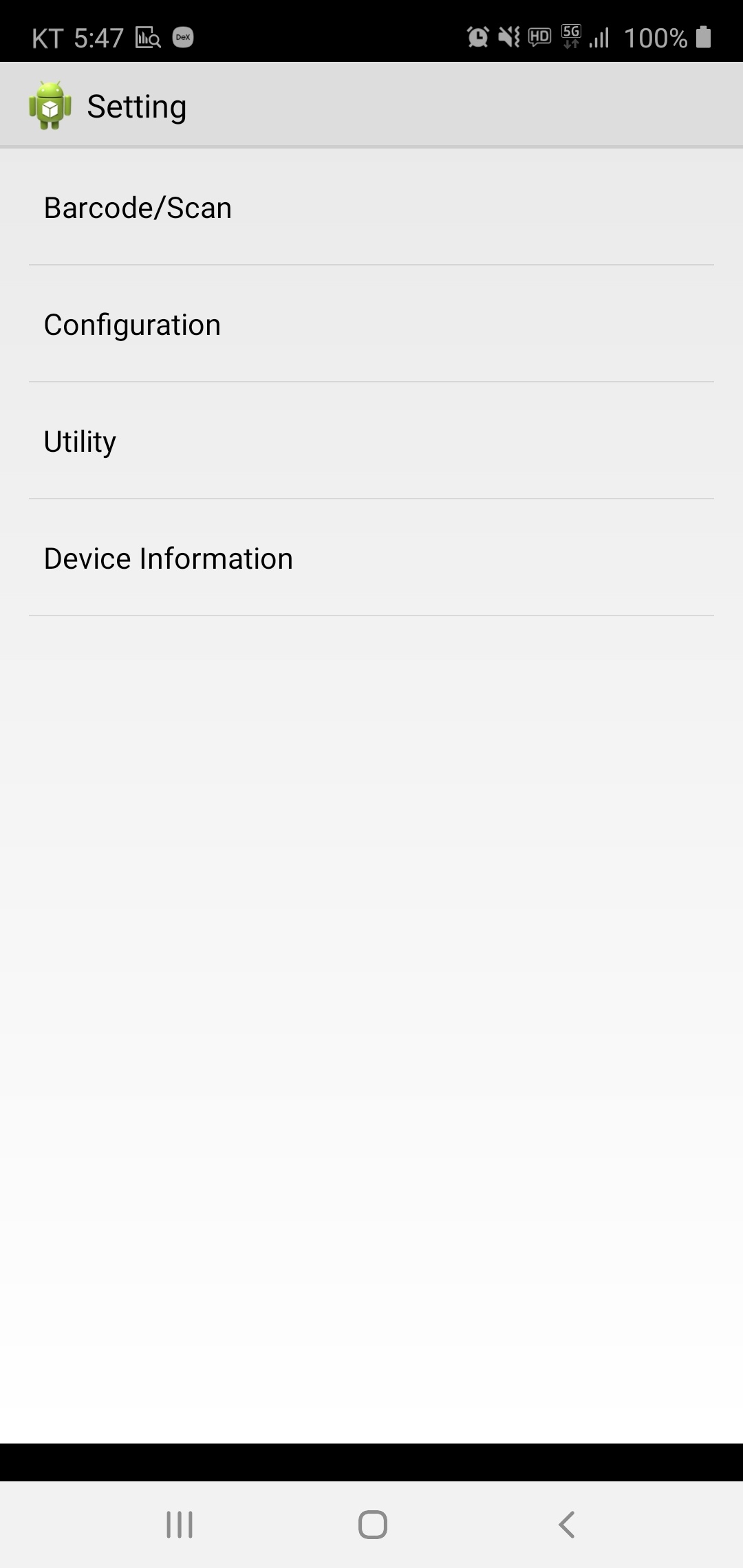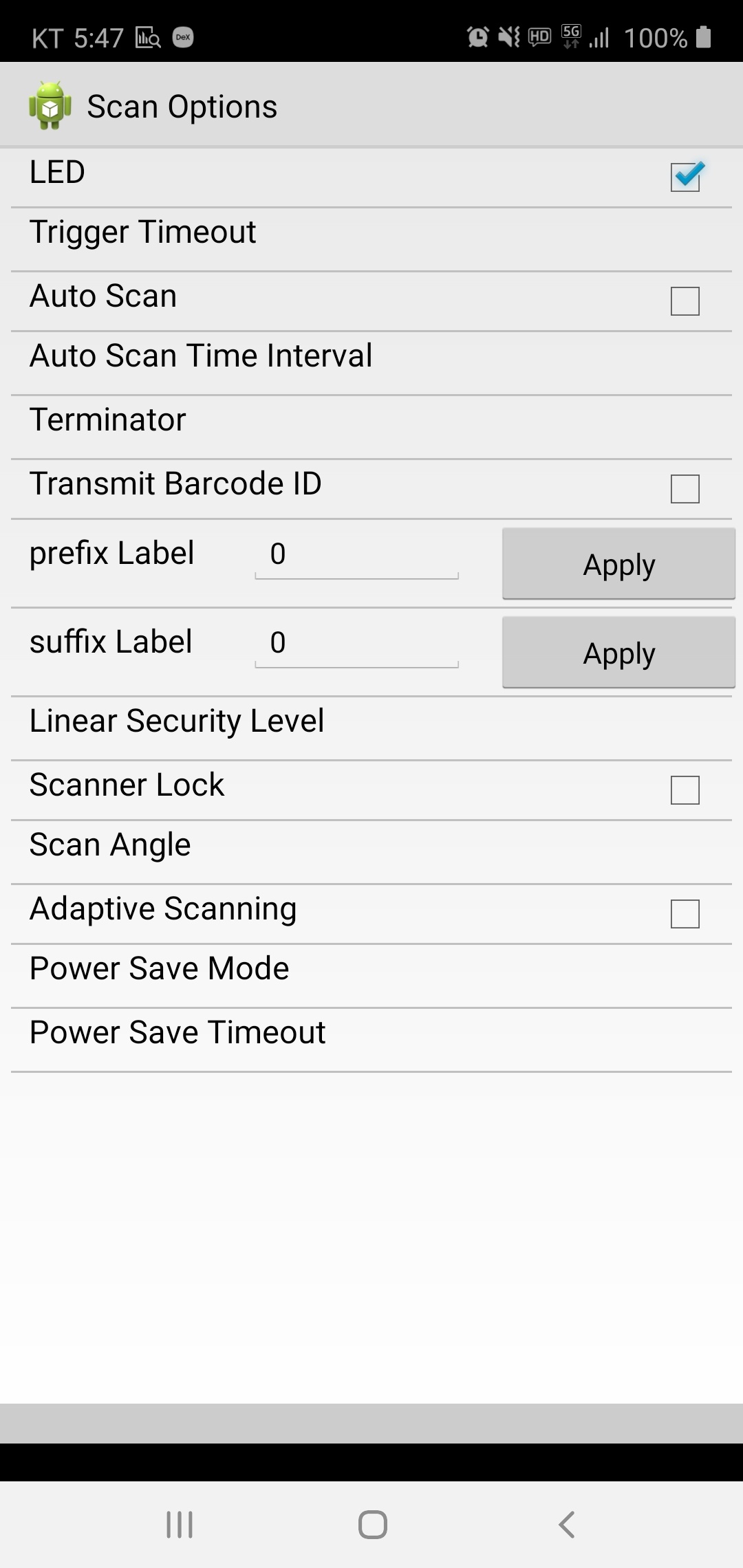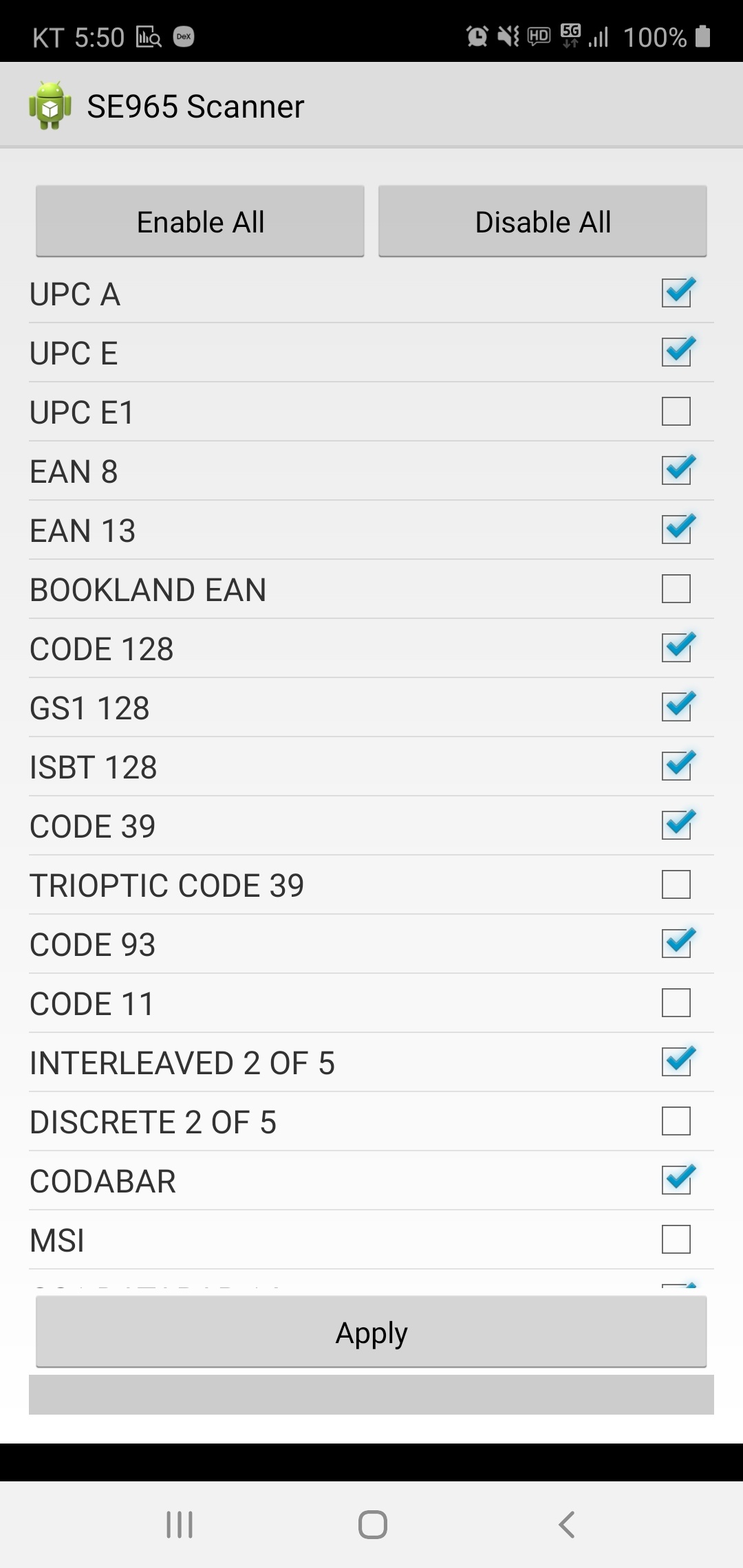You can set up scan settings, for example, prefix & suffix, enable/disable symbologies to PM3.
Because PM3 has no keypad, detail scan setting can be set with PM demo application.
The demo application is available on Windows, android and even iOS. Therefore, you can use the app on your PC or mobile computer.
APPLIES TO
PM3
Connect device
- Windows Mobile 6.5
- Windows Phone 8.1
- Android 4.0.3 or above
- iOS 7.0.3 or above
- Support all version on PC
Connect PM3 to Your Device
First, install and execute Demo application on your device.
Then, on PM3, navigate to Menu > Pairing to ready to pair with your device.
Tap to search the nearby Bluetooth devices
Tap Scan for devices to search new Bluetooth device
Select the PM3 in available devices list.
If a dialog asking pin code show up, type 0000
If you set Connect Mode as 'SPP' on PM3, no need to input the pin code.
When the Demo app (PMSync) is not operated properly
Install the Microsoft Visual C++ 2008 Service Pack 1 Redistributable Package (x86) and try again.
Click Auto BT Connect and select the PM3.
Click Search button
Click Scan button to search the nearby Bluetooth devices.
When the Bluetooth devices are listed up, select PM3 with serial number and click Ok.
Connect the PM3 with your windows phone in Settings > Bluetooth
On DemoPMSync application, Click Search Device button
Then, select PM3 by SN and Click OK button
Click Connect to establish the connection
Connect your iOS device to the PM3 in Settings > Bluetooth
Run PMSync application and Choose the PM3
Select the protocol
Set Scan Setting Detail
In PMSync application, tap to go to Setting menu. You can set prefix, suffix, symbologies' detail setting, etc which cannot set in PM3.
And you can find the information about PM3 at once in Device Information.