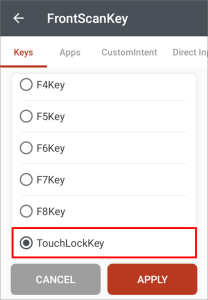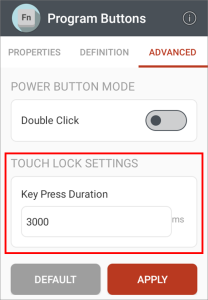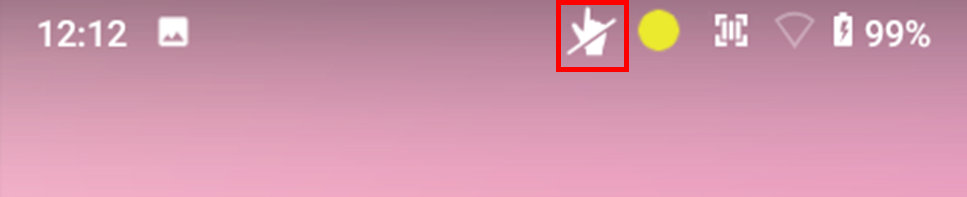If the workers wear gloves in the workspace, the touch screen may be not required for work, and maybe, it bothers the workers, for example tapping an unexpected button on the screen.
For these use cases, Point Mobile has added "Lock Touch Input" function.
This function can lock or unlock all touch input to the screen with only one button.
Read this article to find how to use, and what happens when it set.
APPLIES TO
- PM451
- Android 9: 41.09 (Mar 28 2023) and later
- Android 11: 41.52 (Nov 18 2022) and later
- Android 13: All versions
- PM452: All versions
- PM351 Android 11: 35.02 (Mar 15 2023) and later
- PM352: All versions
Touch Lock feature will be supported on PM45x (PM451, PM452), PM35x (PM351, PM352) only.
How to Set Lock Touch Input
Determine the button to be used as the toggle for the Lock Touch Input feature, and set the pressing time for avoiding turning off the touch screen by accident.
- Go to EmKit > Program Buttons.
- In the PROPERTIES tab, select a button and set it as TouchLockKey.
- Tap APPLY to save the changes.
- Go to ADVANCED tab.
- In TOUCH LOCK SETTINGS section, enter the duration time (button pressing time) in milliseconds.
- Range: 1000 ~ 5000 (1 ~ 5 sec)
- ex) 1000 ms = 1 second - Tap APPLY to save the changes.
Now, when you press the button you choose for the seconds you set, the touch screen will be locked.
Touch Lock Identifier
You can identify whether the touch screen is locked or not with an icon.
When the touch screen is locked, the icon appears on the status bar and all touch action will be blocked.
If you want to unlock the touch screen again, press the same button for the same second(s).
Troubleshooting on PM451
If you cannot use the feature on PM451 even though you set it up, update PM451 to 41.10 (Oct 17 2023) or later version.
It depends on the touch module.